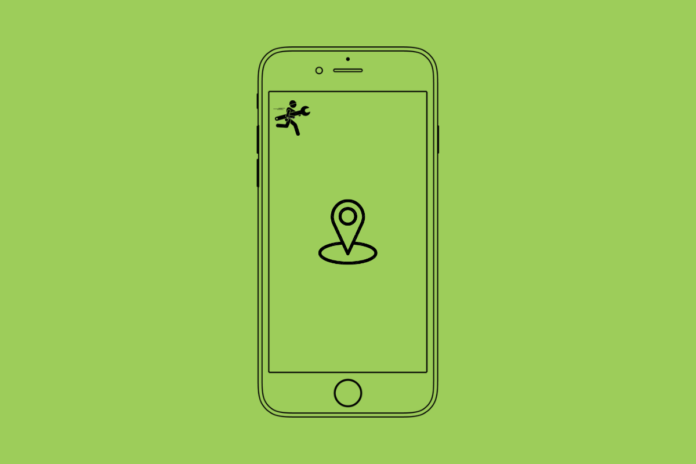Sharing your iPhone’s location can be incredibly useful, but there are times when you might want to maintain your privacy without alerting others. Whether it’s for a brief moment or a more permanent change, here are the top 5 ways to stop sharing your iPhone’s location without anyone knowing.
Way 1: Using MocPOGO for iOS [iOS 17 Supported]
MocPOGO for iOS is a powerful software that allows you to fake your iPhone’s location with ease. This tool is designed to provide users with a safe and efficient way to modify their location data. Here are some key features and steps on how to use MocPOGO iOS App:
Features:
- Simple Interface: MocPOGO offers a user-friendly interface, making it easy for anyone to use, even without technical knowledge.
- Customized Locations: You can select any location on the map and set it as your desired fake location.
- Real-Time Simulation: The software simulates movement, making it appear as though you are actually traveling to the chosen location.
- Privacy Protection: Your original location data remains secure and private.
How to Use MocPOGO for iOS:
- Download and install MocPOGO iOS App on your iPhone. Open the app and grant it the necessary permissions.
- Choose the location you want to set as your fake location by dragging and dropping the pin on the map. Or search for a specific location in the search box. Then, click on “Teleport” and your iPhone will now display the chosen location to apps and services.

- Adjust settings like movement speed and route simulation if desired by clicking “Walk”.

That’s how MocPOGO activate the fake location. It also fake the movements if you want people to be more convinced.
Way 2: Turn Off “Share My Location”
The most direct way to stop sharing your iPhone’s location is by disabling the “Share My Location” feature:
- Go to Settings.
- Tap on “Privacy”.
- Select “Location Services”.
- Scroll down and tap on “Share My Location”.
- Toggle off the “Share My Location” switch.
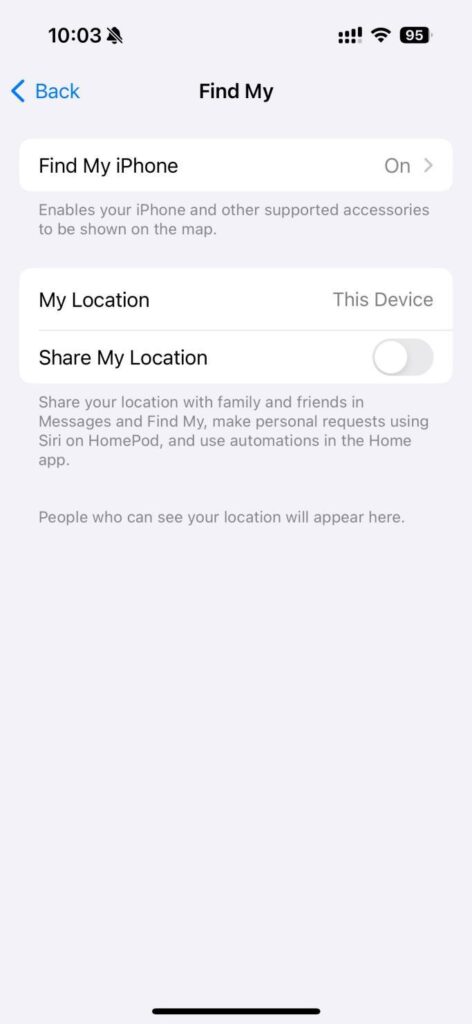 This action will immediately stop your iPhone from sharing its location without sending any notifications.
This action will immediately stop your iPhone from sharing its location without sending any notifications.
Way 3: Turn Off Location Services for Specific Apps
For more granular control over which apps can access your location, you can customize the settings:
- Navigate to Settings.
- Tap on “Privacy”.
- Select “Location Services”.
- Adjust the access level for each app by choosing “Never” for those you want to restrict.
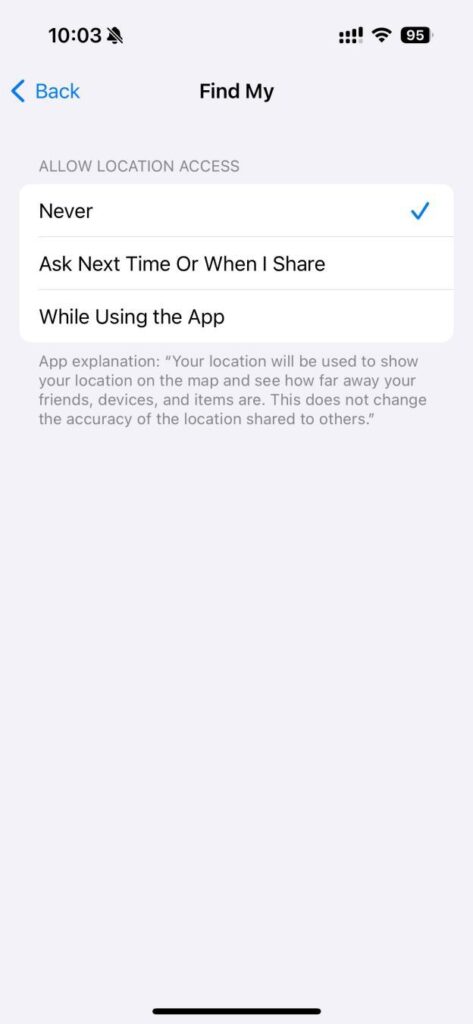 This way, you can stop certain apps from accessing your location data without raising any alerts.
This way, you can stop certain apps from accessing your location data without raising any alerts.
Way 4: Use Airplane Mode
If you need a quick and temporary solution to halt location sharing, Airplane Mode can be handy:
- Swipe down to open the Control Center.
- Tap on the Airplane Mode icon to disable all wireless connections, including GPS.
- Your iPhone will no longer transmit location data until Airplane Mode is turned off.
This method is efficient for immediate privacy without any notifications sent to others.
Way 5: Temporarily Share Location
For situations where you want to pause location sharing in a specific conversation without any alerts, follow these steps:
- Open the Messages app.
- Tap on the conversation where you’ve shared your location.
- Select “Details” in the upper right corner.
- Tap on “Stop Sharing My Location” for that particular conversation.
Your location sharing will halt temporarily for that chat, giving you the freedom to resume sharing later without notifications.
Summary
Maintaining privacy while using your iPhone is essential, and these methods offer you the control to stop sharing your location without anyone knowing. Whether you need a quick pause or a more permanent change, MocPOGO for iOS, turning off “Share My Location,” adjusting app permissions, using Airplane Mode, and temporary location pausing in Messages provide you with the tools to safeguard your privacy discreetly.