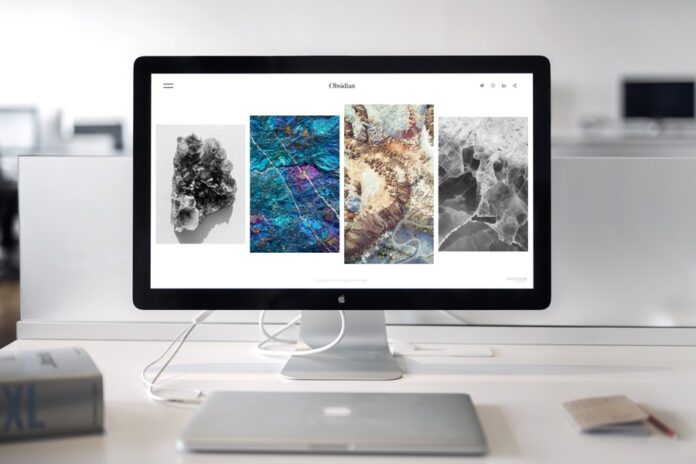The macOS Catalina version is the sixteenth important release by Apple. This version brings in some very useful, new, and exciting features which might change the way you are habituated to use your Mac.
After its release, macOS Catalina has shown some simple problems. These are some easy-to-solve problems that are purely curable and can be mended easily.
If you have installed the Catalina version and are facing some problems in operating it smoothly, this article should be quite useful. Here are some of the most common issues of MacOS Catalina and how to solve them.
Fix Kernel Panic in MacOS Catalina
If your Mac keeps on restarting on its own or asks to restart continuously for no possible reason, it is called Kernel Panic. A Kernel Panic happens when your Mac is unable to work properly due to unsolved problems; hence it cannot continue to run. In such scenarios, you need to shut your Mac down and also disconnect peripherals connected to your Mac. Now, restart your Mac.
If it runs, one of your hardware devices is to blame. If there is a problem with software inside your Mac, which is causing the Kernel Panic, you have to Restart your Mac using the Safe Mode, which is done by holding on the shift key while the Mac restarts. This way, you can easily fix kernel panic.
Increase Your Mac’s Storage
Sometimes, low storage can cause problems in the smooth running of your Mac or even the installation of new software and apps. Hence, you need to keep your Mac’s memory clean.
In order to do so, you can remove all the app junk on your macOS to free up space. You can also clean your download folder. Duplicate files like apps, photos, videos, and others can take up a lot of extra space on your Mac, so you can find and delete them or use an app to do so.
You also need to clear the cache memory of your Mac to keep it cleaner and with more memory storage.
Transferring data to cloud storage is a popular method to free up the drive’s space. Moreover, if you have the habit of hoarding large media files—such as movies or TV shows—on your computer, stick to streaming services instead.
Fix Problems with the Installation of macOS Catalina
The first step towards MacOS Catalina is to install it on your computer. While the procedure to upgrade to the version Catalina is very straightforward and easy, you can easily find it in the App Store of Mac made by Apple.
Still, some users have been reportedly facing problems with downloading the version of the update. For starters, you can’t shift to a better network connection for downloading in order to make the procedure faster and easier.
Another common problem is the lack of memory space of the computer, and you can fix it easily by cleaning up some memory of your Mac. You can also try to log out of your iCloud account or App Store to get a better connection if you face further problems.
Handle Bluetooth Issues
If you find yourself in trouble while trying to connect a Bluetooth device with your Mac, you are not at all alone, but many people face this same problem:
- You need to open the Settings option from the upper-right corner of your Mac; then, you launch the Bluetooth preferences screen. You get a list of devices, and you can easily select the device you want to connect to. If you are still struggling to connect the Bluetooth of your Mac to your device, you can go to the option Go to Folder from the Finders menu.
- You have to type Library, followed by going to Preferences. There, you have to find the Bluetooth file and delete it. You can also keep a copy of it in your external hard drive to keep it secure.
- You have to restart your Mac, and your macOS Catalina shall allow the Bluetooth connection to occur.
Fix the Login Problems
If you find it hard to login into your Mac after updating it to macOS Catalina, you might get stuck in a loop where you get logged in and logged out automatically. Firstly, you have to restart your Mac while typing the keys Command and S, as it starts booting.
It will show you a command prompt. You have to enter ‘/sbin/mount -uw /’ and then press enter. Then, you have to type ‘rm /var/db/.applesetupdone’, which will delete the files causing the problem. You can now easily make a new User Account.