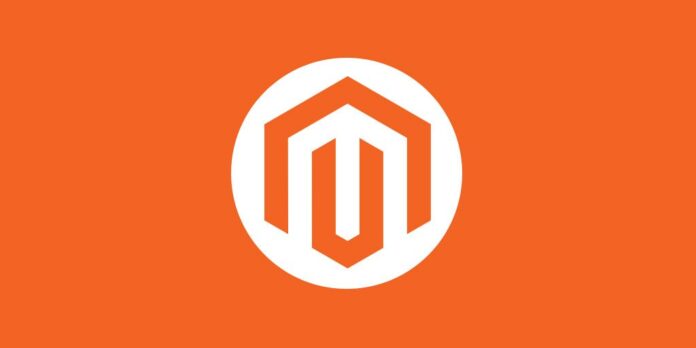Upgrading your Magento store is an important process to ensure that your store is running on the latest version with the newest features, security updates, and bug fixes. However, upgrading Magento can be a complex process that requires careful preparation and execution to avoid any potential issues or loss of data.
In this guide, we will walk you through the step-by-step process of preparing for an upgrade. From backing up your data to testing your store after the upgrade, we will cover all the necessary steps to ensure a smooth transition to the new version.
By following these steps, you can ensure that you are properly prepared for an upgrade and that the upgrade process goes smoothly, resulting in an enhanced shopping experience for your customers.
Also read: 5 Entrepreneur Tips for Starting a Successful Business
Step 1: Backup Your Data
Before upgrading your Magento store, it’s crucial to back up your data to avoid any potential loss of information during the upgrade process.
You can back up your data by creating a complete backup of your Magento database and website files. This can be done using various tools, including the Magento backup system, cPanel, or through the command line interface.
Make sure to back up files in a secure location, preferably a remote location, to ensure that you can access them in case of data loss or corruption. It’s also a good idea to test your backup files to ensure that they are complete and functional before proceeding with the upgrade.
Step 2: Check System Requirements
Before upgrading, make sure to check if your server meets the system requirements for the new version. The system requirements can vary depending on the version of Magento you are upgrading to.
The system requirements can be found in the Magento documentation or by contacting the hosting service supplier. Some of the key requirements to check for include:
- PHP version: Magento 2.4.6x requires PHP 8.1.x or later.
- MySQL version: Magento 2.4.6x requires MySQL 3.9.16 or later.
- Web server: Magento 2.4.6x supports Apache 2.4 or later, and Nginx 1.18x.
You should also check if any extensions or customizations you are using are compatible with the new version. If they are not compatible, you may need to update or replace them before upgrading.
Step 3: Update Extensions and Themes
Before upgrading, it’s important to update all of your third-party extensions and themes to ensure they are compatible with the new version.
You can check for updates in the Magento Marketplace or by contacting the extension and theme providers directly. Make sure to download and install the latest version of each extension and theme that you are using.
If any of your extensions or themes are not yet compatible with the latest version, consider contacting the provider for an update or finding an alternative extension or theme that is compatible.
It’s also important to note that some extensions and themes may require additional configuration or customization after the upgrade. Make sure to follow the provider’s instructions carefully to ensure a smooth transition.
Step 4: Disable Customizations
Before upgrading, it’s a good idea to disable any customizations you have made. Customizations can include changes to code, design, or functionality.
Disabling customizations can help prevent conflicts or errors during the upgrade process. It can also make it easier to identify and resolve any issues that may arise after the upgrade.
To disable customizations, you can either uninstall any extensions or themes that you have added or disable any custom code that you have added to your store. If you have made changes directly to Magento’s core code, make sure to revert those changes before upgrading.
After the upgrade is complete, you can re-enable your customizations and verify that they are compatible with the latest version.
Step 5: Clear Cache and Reindex
Before upgrading, it’s important to clear your cache and reindex your store’s data. This can help improve the performance and ensure that the upgrade process goes smoothly.
To clear your cache, go to System > Cache Management in the Magento admin panel. Choose all cache categories and press the “Flush Magento Cache” option.
To reindex your data, go to System > Index Management in the Magento admin panel. Select all indexes and click on the “Submit” button to start the reindexing process.
Depending on the size of your store and the amount of data you have, the cache clearing and reindexing process may take some time to complete. Make sure to wait until the process is complete before proceeding with the upgrade.
Step 6: Test Your Store
Before upgrading, it’s important to test your store to ensure that everything is working as expected. This can help you identify any issues or conflicts that may arise during the upgrade process.
You can test your store by performing various actions, such as adding products to your cart, checking out, and testing various functionalities. Make sure to test your store on different devices and web browsers to ensure that it is compatible with a variety of platforms.
If any issues or errors are identified during the testing process, make sure to resolve them before proceeding with the upgrade. This can help ensure a smooth transition to the new version.
It’s also a good idea to make notes of any issues or changes that you encounter during testing. This can help you identify any post-upgrade issues and make necessary adjustments.
Step 7: Upgrade Magento
Once you have completed all the necessary preparation steps, it’s time to upgrade your Magento store. The upgrade process can vary depending on the version of Magento you are upgrading to, but the general steps include:
- Download the latest version of Magento 2.4.6 from the Magento website.
- Upload the new files to your server.
- Run the upgrade script to update your database and files.
- Follow any additional instructions provided by Magento.
Make sure to follow the instructions carefully and make any necessary adjustments based on your store’s specific configuration.
Depending on the size of your store and the amount of data you have, the upgrade process may take some time to complete. Make sure to wait until the process is complete before proceeding with the next steps.
Step 8: Verify Your Store
After upgrading, it’s important to verify that your store is functioning properly. This can help you identify any issues or errors that may have occurred during the upgrade process.
You can verify your store by performing the same actions you performed during the testing process in Step 6. This includes adding products to your cart, checking out, and testing various functionalities.
If any issues or errors are identified during the verification process, make sure to resolve them as quickly as possible. This can help ensure a positive shopping experience for your customers and prevent any potential loss of sales.
It’s also a good idea to monitor your store’s performance after the upgrade. This can help you identify any performance issues or slowdowns that may have occurred as a result of the upgrade.
If you encounter any issues or errors during the verification process, consider reaching out to Magento support or consulting with a Magento developer for assistance.
Step 9: Enable Customizations and Extensions
After verifying that your store is functioning properly, you can re-enable any customizations and extensions that you disabled in Step 4.
To re-enable customizations and extensions, simply follow the instructions provided by the providers or re-upload any custom files that you had previously removed.
Make sure to test your store again after re-enabling customizations and extensions to ensure that they are compatible with the new version.
If any issues or errors are identified after re-enabling customizations and extensions, consider reaching out to the providers or consulting with a Magento developer for assistance.
A good idea to monitor your store’s performance after re-enabling customizations and extensions. This can help you identify any performance issues or slowdowns that may have occurred as a result of the changes.
Step 10: Test Your Store Again
After re-enabling customizations and extensions, it’s important to test your store again to ensure that everything is working as expected.
Perform the same actions you performed during the testing process in Step 6, including adding products to your cart, checking out, and testing various functionalities of your platform.
If any issues or errors are identified during the testing process, make sure to resolve them as quickly as possible. This can help ensure a positive shopping experience for your customers and prevent any potential loss of sales.
Monitor your store’s performance after re-testing to ensure that there are no performance issues or slowdowns.
With these steps, you can ensure that your Magento platform is properly prepared for an upgrade and that the upgrade process goes smoothly.
Final Thoughts
In conclusion, upgrading your Magento store is an essential process to ensure that your store is running on the latest version with the newest features, security updates, and bug fixes. However, it’s important to properly prepare for an upgrade to avoid any potential issues or loss of data.
With these 10 steps outlined in this guide, you can ensure that your Magento store is properly prepared for an upgrade. From backing up your data to testing after the upgrade, each step is crucial to ensure a smooth transition to the latest version.
Remember to always test your store before and after the upgrade to identify any issues or errors that may arise. It’s also important to monitor your store’s performance after the upgrade and re-enabling customizations and extensions to ensure that there are no performance issues or slowdowns.
Upgrading your Magento version can be a complex process, but with proper preparation and execution, it can result in an enhanced shopping experience for your customers.